When you’re QuickTime MOV files do not play due to corruption then you can use a feature of QuickTime to fix it. Here are the steps on how to fix a corrupt MOV file and make it playable again: Open QuickTime Player and then select “Show Movie Inspector” under Window option. Here you will know the complete details of that video. MOV files use the MPEG-4 codec for compressing the files. It can store certain data types like audio, video, or text like subtitles. But you may also encounter the same problem above: QuickTime can't play MOV video files on your Mac or Windows computer. Just relax as you'll know how to repair not playing MOV files after reading this useful guide.
Jan 05, 2021 • Filed to: Photo/Video/Audio Solutions • Proven solutions
QuickTime is a media player developed by Apple for handling diverse formats of digital videos, sounds, pictures. Therefore, when you encounter error 2048, it can be discouraging. Well, solutions are provided in this article, with which you can fix the error and keep enjoying your videos or music.
Container format: AVI; video codec: Copy; audio codec: PCM; Filters: Resampling (Hz): 16000 You might try copy mode for audio, but Avidemux often has problems with PCM untouched (meaning Players like VLC, MPlayer, QuickTime Player won't play audio track in this case). How interesting & now things are making sense i think. Update QuickTime Player: If your QuickTime Player is outdated, you need to update them. Although it is advisable to follow the installation instructions on the manufacturer's website, you can do this by yourself if there are no instructions to follow. Launch the QuickTime Player and go to the 'Help' dropdown menu.
Part 1: Snapshot of QuickTime Error 2048
The QuickTime error occurs when a problem is encountered by the QuickTime media player in trying to open your media file. Media files must be read properly by QuickTime before it can be played.
However, QuickTime Player can display any number of error messages like 'The document could not be opened. The movie's file format isn't recognized' or 'The movie could not be opened. The file is not a movie file' and so on.
These are indications of video file corruption, missing audio or video codec, or invalid parameters in the movie atom. There are also QuickTime errors with error numbers like 'Error 2048', 'Error 2046', '2010' or '2041'.
1. What's QuickTime Error 2048?
This error occurs when QuickTime cannot find movie atoms in a media file. Therefore, if QuickTime finds only the media data and not the movie atom with which to organize the data, it will become an error. QuickTime indicates the error in a message like this:
2. What Causes QuickTime Error 2048?
QuickTime Error 2048 can be caused by several factors and they include:
- When a transfer of files is going on and it gets interrupted due to a number of factors like system shutdown, poor network connection, or removal of the storage device.
- Use of inappropriate codecs
- A corrupt firmware in say, a recording device, can damage video output
- QuickTime player itself is not properly installed on your system
- A corruption to your media file header
- Virus infection or malware infestation
- It may come from a conversion process from MOV to another file format.
Part 2: Feasible Solutions to Fix QuickTime Error 2048
The following are practical solutions for your QuickTime Error 2048 problem. With these solutions, you can rest assured that you will be able to tackle this error and enjoy playing videos with your QuickTime player once again.
1. Fix with a Third-Party Repair Tool
The first solution to be considered is the use of third-party repair software and what better tool to use than the Wondershare Repairit Video Repair? Note that the major format with which QuickTime plays media files is the MOV video format. This is not a problem here because Wondershare Repairit is capable of fixing videos in a variety of formats including MOV, AVI, MP4, M2TS, 3GP, FLV, and so on.
Wondershare Repairit Video Repair works its magic in two different repair modes, namely 'Quick' repair and 'Advanced' repair modes. Distinctively, the quick repair mode fixes the errors in your videos. However, in extreme cases like badly damaged videos, you can use the advanced repair mode. How this mode works is that the tool creates a working file called a sample file which is made from the same device and in the same format as the video which is badly damaged. Hence, this makes it possible for Wondershare Repairit to use the data and technology within the sample file to repair the corrupt one. This is applicable to both Mac and Windows systems.
There are different instances of video corruption that can be fixed with Wondershare Repairit Video Repair, they include:
- Corruption in the video frame and video slider
- Interrupted video playback, including jerky playback
- The video file system is corrupt
- Video files that refuse to play or even load
- Videos that are blurry, flickering, or grainy
How then, do you use this amazing tool? Follow these steps and you will soon be done:
Step 1: Add Corrupt Videos
Begin by adding the video that is having the error 2048 from its stored location
Step 2: Start the Process for Quick Repair
If you are simply removing the errors from your video, select the 'Repair' button and Wondershare Repairit will fix the errors.
Step 3: Wait for Repairing Process Done
Quicktime Error Ul_catalog
Step 4: Preview and Save Repaired Video File
Click the right triangle icon to preview and save the repaired video file.
That's it! But if your video is badly corrupt, you can use these steps to perform an advanced repair:
Step 4: Add a Sample Video
If some videos are damaged extremely severely, you can try Advanced Repair mode. Just click the 'Advanced Repair' button to include the sample video necessary for your video repair. In the pop-up window, browse and select a sample file for repairing video badly corrupted. Then click the 'Repair' button to start the repairing process.
Step 5: Save the Repaired Video
Once the tool indicates a completion of the repair process, just click 'Save' to save the video to a location of your choosing.
2. Download and Use Perian for QuickTime:
You need codecs to play video files on your devices, hence if the right codec is not installed, it could cause problems for your videos. The plug-in called Perian is an ideal open-source component you can use on QuickTime for Mac.
Now, download the Perian codec and follow these steps to use it:
- Double-click on the Perian icon and it will install and update the components of QuickTime.
- Drag and drop all your QuickTime components from the library to the Perian component on its interface.
- Restart any program that uses QuickTime. More directly, you can copy the component file of Perian. Then launch the media file once again with QuickTime.
Part 3: Possible Ways to Open Corrupt Files and Remove Error 2048
There are ways you can open corrupt files on your QuickTime without having to encounter error 2048. They include the following:
1. Probe File Using an Antivirus:
Ensure you regularly update a good antivirus program on your system. There are many available ones out there to choose from. Save yourself the stress of having to update manually on a regular basis by simply setting your system to update whenever there are new updates. This way, your system is generally protected. Do these and you are good to go:
- Using Mac as an example, go to 'Apple menu' > 'System Preferences' > 'Software Update'
- Next, tap the box beside the function 'Automatically keep my Mac up to date'. If there is an available antivirus to update, you can select 'Update Now' to get it
2. Update QuickTime Player:
If your QuickTime Player is outdated, you need to update them. Although it is advisable to follow the installation instructions on the manufacturer's website, you can do this by yourself if there are no instructions to follow.
Step 1. Launch the QuickTime Player and go to the 'Help' dropdown menu.
Step 2. Choose 'Update Existing Software' and you can get a new window showing 'Apple Software updates are available for your computer. Would you like to update now?'
Step 3. Click on the 'OK' button. In this case, you just need to update your QuickTime Player. Uncheck the updates of other Apple programs.
Step 4. Click on the 'Install 1 Item' option. And you can get the license agreement before installing QuickTime Player. Examine it and click 'OK'.
Step 5. Wait for a little while and you can get the updated player. Quit and re-launch it. Now, it's time to check if you can play the video files smoothly.
If not, don't lose hope. You have other methods to fix the QuickTime error 2048. Let's have a further view.
3. File Format Conversion:
It may become necessary to convert your MOV file to another format to be able to play it. While there are several file conversion tools available online, you will be shown an example of how to use VLC media player to convert MOV format:
- Launch VLC and go to 'Media' > 'Convert/Save'
- From the options contained beneath the 'Open Media' button, choose 'Add'. This is to include your unreadable MOV file. Move to the bottom and click 'Convert or save'
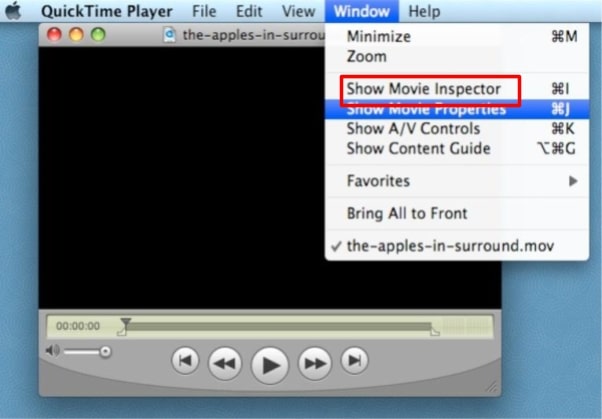
- Go to 'Settings' > 'Convert'. Then browse the file's destination and select 'Start'
4. Reinstall QuickTime Player:
Finally, you can uninstall QuickTime itself and install it again on your system. To do this, follow these simple steps:
- Select the 'Start' menu. Search for the 'Control Panel' option and open
- Under 'Programs', you will see a button that reads 'Uninstall a program'. Go ahead and select it.
- Since the program you want to uninstall is QuickTime, right-click on it and choose 'Uninstall'
- Confirm the uninstallation by clicking 'Yes' when a window pops up and asks for confirmation on your instruction.
- Afterward, install the player again and use it to try playing your video file.
Part 4: Practical Tricks Against Corrupt Videos and QuickTime Error
If you were told that there were workaround tricks against corrupt videos, would you not take them? Of course, you would! This is why some tips have been provided for you to use against corrupt videos which will ultimately help you avoid QuickTime Error completely.
1. The Working of QuickTime:
First of all, both QuickTime Player and MOV are products of Apple, which only makes sense that QuickTime plays and saves video files in the MOV format. However, apart from MOV format, QuickTime supports other video formats such as MPEG-2, MPEG-4 standards (M4V, MP4, M4A, MP3); DV Stream. It also supports audio formats like AAC, WAV, and AIFF. If you have a file in an unsupported format, you can easily convert it to a format that is supported by QuickTime.
QuickTime is Apple's default player but it can also be used on Windows OS. It is obtained for free. This player can record movies from your iPhone, camera, iPad, and even record your Mac screen, as well as audio from a nearby microphone. With playback controls, you can pause/play videos, adjust volume, fast-forward/rewind, among other actions. This is in addition to the editing settings available for use.
Quicktime Player Error Message
2. Tips Against Corrupt Videos and QuickTime Error:
With these precautions, you can prevent your videos from getting corrupt and QuickTime error won't occur:
- Properly Compress Files: Compress your video files using the appropriate tools and techniques
- Install Good Antivirus: Get a good antivirus program to protect both your system and your storage devices from getting infected with a virus
- Limit Video Conversion: As much as possible, avoid unnecessary conversion of videos to different formats
- Always Complete Transfer Process: When you are still transferring media files too, and from your Mac or Windows system, ensure you do not remove the storage device in use.
- Back-Up Data: Finally, always back up any important data from media files: audio, movies, videos, which you may have.
Closing Words
When it comes to using QuickTime, it is normal to encounter errors. The good news is that these errors can be tackled as proven here. The best solution you can rely on to repair QuickTime error 2048 is the use of Recoverit Video Repair; you have been shown the steps on how to do this.
Solve Media File Problems
- Recover & Repair Photos
- Recover & Repair Videos
- Recover & Repair Audio
- Recover & Repair Cameras
QuickTime is a famous media player & screen recording app which is developed by Apple Inc. It helps the users to play a wide range of audios, video file formats, photographs, live images, and many more with a high resolution and picture quality. Nowadays it’s commonly used in the progressive multimedia gadgets, indicated as QuickTime MOV records & are easy to play. With all these exciting features, you might face the “Error -2048: Couldn’t open the file because it is not a file that QuickTime understands” while playing your MOV files in the QuickTime player. Well, you need not worry about, in this post you will get full information on how to repair QuickTime MOV file error 2048 along with the other important info.
So, let’s continue reading this article…
What is QuickTime MOV File Error 2048?
QuickTime MOV file error 2048 is very irritating and it occurs when you try to play your corrupt MOV file in QuickTime media player. Though, this below mention error message indicates that there’re some plugins or codecs are missing & QuickTime is not able to play your .mov file.
How This Error Occurs?
Typically, the most common reason behind getting “QuickTime Error 2048 or “error-2048 couldn’t open the file” is mismatched video files, but several times it appears because of some other causes like:
- Invalid entry in the Registry File
- QuickTime player is Outdated
- Missing files from the video drivers
- Missing System Files such as exe, sys, dll, etc.
- Inadequate shut down of the PC, etc.
- Faulty Firmware
- System damages because of virus/malware attack
However, this .mov error 2048 QuickTime is very frustrating but still, there’s a hope to repair QuickTime MOV file error 2048. So, let’s find out the best solutions to know how to fix error 2048 in a hassle-free manner.
How To Fix QuickTime MOV Error 2048?
The best method that you can try to repair QuickTime MOV file error 2048 is an advanced Video Repair Tool. Yes, this tool will definitely help you to repair corrupt video files with ease.
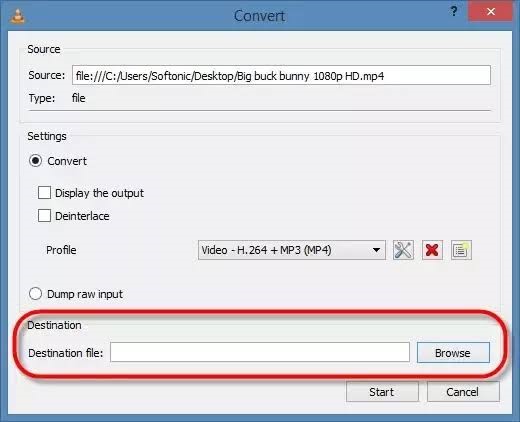
It not only repair corrupt MOV video files but also fixes other video file formats like AVI, FLV, MP4, F4V, M4V, MTS, MKV, MPEG, etc. This tool has the capability to resolve almost all types of issues like video corruptions, several error codes, and many more.
So, if you are willing to fix .mov error 2048 QuickTime, then just download & install this program for your Windows and Mac OS. And feel free to use this trusted video file repair tool.
Free Download Video Repair Tool
* Free version of the program only previews repaired videos.
Below you will get its user guide to run this feature-loaded tool…
Step 1: Download, install and launch Video Repair software on your system. Click on 'Add Files' to add corrupted video files.
Step 2: Click on 'Repair' button to begin the repairing process. This start repairing your added video files one by one.
Step 3: You can click on 'Preview', in order to preview the repaired video file within the software and click on 'Save Repaired Files' button to save the repaired videos at desired location.
Workarounds To Repair QuickTime MOV File Error 2048
You can repair QuickTime MOV file error 2048 by trying the below-mentioned instructions. So, just start applying the given methods one by one:
Workaround #1: Convert A Video File To Quicktime Supported Format
You can’t change a file extension of video file easily by simply changing the name of it because doing so will make your file useless. It would completely become pointless. Now, you need to know what you’ve to do exactly – Convert your video files by using the ‘VLC Media Player’ or through the video converter. In order to convert your file via VLC, simply open the VLC player & just follow the given steps:
Remember one thing – you have to try the steps on the copy of the MOV file that is displaying error 2048.
- Open the VLC player, choose Media & tap on Convert/Save
- Now, simply go to the Open Media, Add your MOV file & hit on the option Convert or Save
- Under the Settings, choose the option Convert & hence enter the name & location of the destination file. Lastly, hit on the Start button.
Workaround #2: Get The Required Codecs
Well, it’s possible that a MOV video file you’re trying to play in your QuickTime player uses the different codecs which QuickTime is unable to recognize & hence the error 2048 takes place.
However, you can easily deal with this error by identifying the video codecs used in the video file. So, to determine this, you need to:
- Make right-click on your video file and then choose the Properties.
- After that, go to Summary tab & check for the audio & video codecs.
At this time, you will come to know which video codecs are used in the video file, then search for them online & just download the relevant video codec packs. Once you’ve got the required codecs in your computer then you will be able to play your MOV video files on QuickTime player easily.
Workaround #3: Run Antivirus scan on your PC
The virus may affect any of the files saved on your drive. Virus interruption can cause corruption or damage in your MOV files & make the MOV file no playable / no sound MOV issues. The best way to protect your device from the malware/virus infection is that – use the most trustworthy antivirus program. This software will keep your file safe from the virus or any kind of damage.
Workaround #4: Reinstall The QuickTime Media Player
The ‘MOV error ‘2048’ can also arise when the installation of the QuickTime Player is corrupted. This issue can be easily solved by simply reinstalling QuickTime Player by using the given steps:
Step 1: Choose “Start” menu & start searching for “Control Panel” opt & open it.
Step 2: In the “Programs“, you’ll get a button which reads “Uninstall a program“. Now, move ahead & choose it.
Step 3: Since a program which you wish to uninstall is the QuickTime, just right-click in it & select the “Uninstall” option
Step 4: As the pop up will appear and ask you to confirm the instruction, just click on yes in order to confirm the uninstallation process.
After that, install the player & try to play your MOV video files again.
Quicktime Error
Tips To Prevent Video Corruption & Quicktime Error:
Using the below-mentioned precautions, you can avoid video file corruption & QuickTime error in the near future:
- Install the good Antivirus software: In order to avoid video corruption issues, you need to install good antivirus software on your system to protect your files from virus & scan your PC on a regular basis.
- Compress the video Files properly: Compress the video files by using suitable programs & techniques
- Do not interrupt during the transferring process – Never try to remove your storage device while transferring the media files from your Windows system or Mac.
- Limited Conversion of video: Try to avoid an unnecessary video conversation in various formats
- Keep backup of your Data: Always save the backup of your essential media files such as videos, audio, movies.
Time To Conclude
Quicktime Player Error
Error 2048 couldn’t open the file or QuickTime MOV file error 2048 is one of the common issues associated with the QuickTime player.
So, all you need to try the aforementioned solutions to repair QuickTime MOV file error 2048. All the given methods are very easy and effective, once try them. But, if you want an instant way to fix error 2048 in QuickTime player, then you can try the Video Repair Tool that already stated one of the above sections of this article.
If you liked this article, then do not forget it to share with your friends and family members.
Quicktime Player Error 101
Alex is an expert technical writer with 7+ years of experience. His in-depth knowledge about data recovery and fascination to explore new DIY tools & technologies have helped many. Alex has a great interest in photography and loves to share photography tips and tricks with others.
