- Windows Photo Viewer Windows 10 Missing
- Windows Picture Viewer Windows 10 Reinstall
- Windows Picture Viewer Windows 10 Not Working
- Windows Photo Viewer Windows 10 Download Filehippo
Do you want the classic Windows Photo Viewer experience back in your Windows 10 computer? Actually, Microsoft replaced the old Windows Photo Viewer with newer Photos app. Many users appreciate the classic look of Windows Photo Viewer and they want it back. If you want to set the ‘Windows Photo Viewer‘ as the default photo viewer on your computer, follow these steps to do it.
Method-1 Run a registry script-
You have to run a registry script on your computer and the problem will be fixed.
Windows Photo viewer is one of the most popular apps in Windows and used for viewing photos. It is quite a lightweight application and provides good features to view photos. But with Windows 10, the default app for viewing photos is the Photos app from Microsoft. This app is the newly designed app but not as efficient as the photo viewer. To make Photo Viewer the default image viewer, you simply need to right click an image file, choose “Open with” and click “Choose another app”. In the “How do you want to open this file?” box, click Windows Photo Viewer if it is in the list of applications. If you don’t see it as an option, click “More apps” to find it. The old Photo viewer is still in Windows 10, it is just hidden Click the link below, then go to Option 1 on that page On that page trusted MVP Shawn Brink provides a reg file to restore the old Photo Viewer to the menus in Windows 10.
ADVERTISEMENT
Now, follow these steps to download and run the script.
Download the Windows Photo Viewer. Extract the file and run “Activate Windows Photo Viewer on Windows 10”. Go to Start Menu, now open system settings. Search for default apps and in default apps set Windows Photo Viewer as default in the photo viewer. Click the link to download the Windows Photo Viewer Registry File. After clicking on the link you, you will download a zip file for the Windows Photo Viewer. Open up the download folder and extract the zip file from the zip extractor. Now double –click on the RestoreWindowsPhotoViewerCURRENTUSER registry file as highlighted above.

1. Download “Restore Windows Photo Viewer on Windows 10“.
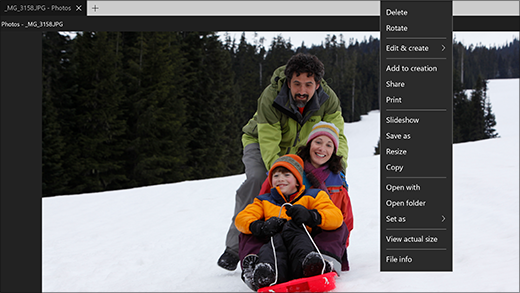
Windows Photo Viewer Windows 10 Missing
2. Go to download location on your computer.
3. Extract the “Restore Windows Photo Viewer on Windows 10” files on at a favorable location of your choice.
4. Go to the location where you have extracted the files.
5. Right-clickon “Restore the Windows Photo Viewer” registry file and then click on “Merge“.
The registry script will be run on your computer.
Windows Picture Viewer Windows 10 Reinstall
6. If there is a warning message, click on “Yes“.
You have re-enabled the Windows Photo Viewer on your computer.
All you have to do is that set the Windows Photo Viewer as a default application on your computer. To do so, follow these simple steps-
1. At first, type “default apps” in the search box.
2. Now, click on “Default apps” in the elevated search result.
3. In the Settings window, on the right-hand side, scroll down and under ‘Photo viewer‘ click on “Photos“.
4. Now, from the list of apps click on “Windows Photo Viewer” to set it as default on your computer.
Whenever you will open an image it will be opened in the Windows Photo Viewer app.
Method-2 Use Windows Photo Viewer-
Windows Picture Viewer Windows 10 Not Working
Download this software on your computer and you will able to use Windows Photo Viewer again on your computer.
1. Download the Restore Windows Photo Viewer.
2. Go to the download location on your computer.
3. Double click on “RestoreWindowsPhotoViewerSetup” to run the setup on your computer.
4. In the setup window, click on “Next“.
5. Now, click on “Install” to start the installation process.
6. Finally, click on “Finish” to finish the process.
Restore Windows Photo Viewer will be opened automatically.
7. Now, in Restore Windows Photo Viewer 1.22 window, click on “Restore Windows Photo Viewer“.
8. You will be directed to the Settings window automatically. Now, click on “Photo Viewer” and then select “Windows Photo Viewer” in the list of the applications.
Close all the application windows.
That’s it! From now on whenever you will double click on a photo or an image it will be opened in Windows Photo Viewer.
Sambit is a Mechanical Engineer By qualification who loves to write about Windows 10 and solutions to weirdest possible problems.
Windows 10 comes with a range of new applications for using your files, one of these is ‘Photos’ which replaces Windows Photo Viewer (also known as Windows Picture and Fax Viewer) from Windows 7 and 8.
If you preferred the old Windows Photo Viewer the good news is you can re-enable it in Windows 10.
Windows Photo Viewer Windows 10 Download Filehippo
There are two ways to bring back the Windows Photo Viewer –

- Uninstall the Photos app – this will automatically re-enable the Windows Photo Viewer application and set it to handle all your image types – see Windows 10 – How to uninstall Photos app
- Install a registry modification and manually assign each image type to open in the Windows Photo Viewer application – see steps below.
How to restore Windows Photo Viewer manually
Step 1 – Install registry modification
Download: Windows10-RestorePhotoViewer.zip
- Download Windows10-RestorePhotoViewer.zip
- Open ZIP file
- Run Windows10-RestorePhotoViewer.reg
- When prompted, choose ‘Yes’ to import registry setting
Step 2 – Set Windows Picture and Fax Viewer as default app
Once the registry modification is installed you can choose Windows Photo Viewer as the default profile for images.
- Make sure you have done step 1 above
- Right click on an image, choose ‘Open with’ then ‘Choose another app’
- Scroll to the bottom of the list, click on ‘More apps’
- From the list, select Windows Photo viewer’
- Tick ‘Always use this app to open .png files’ and click ‘OK’
- PNG files will now open in Windows Photo Viewer – you will need to repeat this process for other image file types as you come across this (e.g. jpg, jpeg, tiff, gif).
Reference: http://www.tenforums.com/software-apps/8930-windows-photo-viewer-gone-2.html#post290818
