The app’s true hallmark, however, is in the way you create reminders; just type in that you have “Dinner with Alexa on Thursday at 7:30 p.m.” and watch the app schedule it with a reminder. Browse the top paid and free apps on MacOS web store, then download them to use on your Mac. Access all of your apps, get app updates, and manage subscriptions, all in one place. One app we're extra happy to see hit the Mac is TripIt, Concur's travel planning app. 1Password Families.

The Everyone Active app for iOS and Android is here.
If you want to see your recent apps - double tap the home button to bring up the task bar at the bottom of the iPad. Tap and hold down on any icon in there until all of the icons wiggle. Tap the red minus signs to close the apps. You can swipe in the task bar just like you swipe from screen to screen - in order to get to all of the recent apps.
The FREE Everyone Active app is the easiest and quickest way of booking your gym session or class whenever and wherever you are located. It’s also available on iOS and Android mobiles and downloading it couldn’t be simpler! Click on the appropriate store button below, or search for “Everyone Active” in your app store.
As you know, we’ve introduced some new measures to ensure using our gyms and studios when our centres reopen is both easy and safe for our customers. These measures include booking your 50-minute gym session prior to attending the gym, so we can effectively manage the numbers of people within the area at any one time.
There’s lot of benefits to using the Everyone Active app. Through the app, you can…
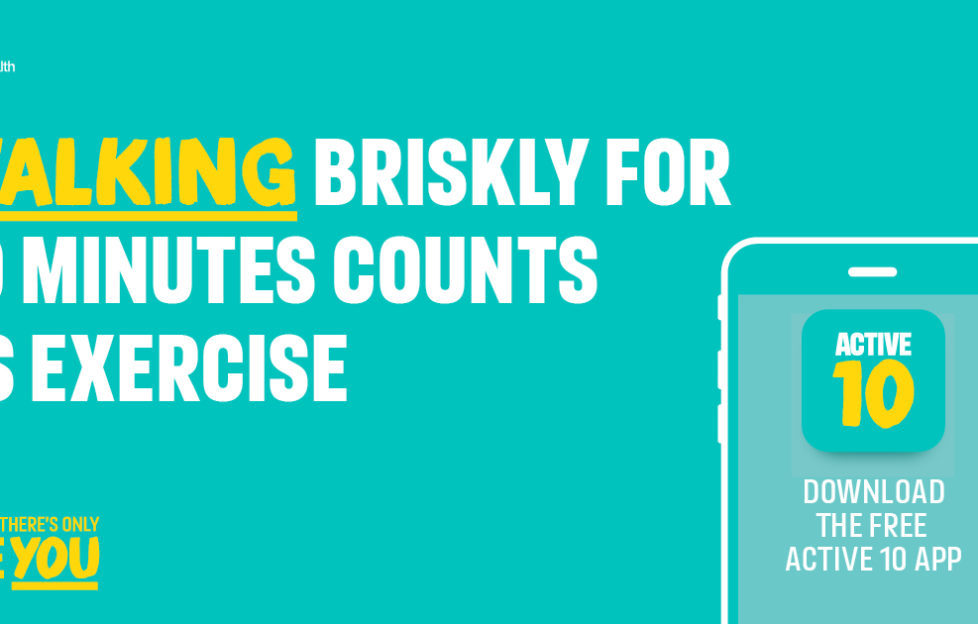
- Book all your classes
- Book your 50-minute gym session
- View your activity profile
- QR scanner for quick class/activity add to planner
- See your booked & favourite classes
- See details of your booked gym session
- Receive app-user only offers
- Access on all the Everyone Active centres you can visit
- View the latest news from your centre
- View centre timetables
- Contact your local centre with a query
- Connect through to our social media pages
Everyone Active app is available on both iOS and Android. Click on the icons below to download your app.
So, now you’ve downloaded the app, lets get you started with logging in. Click here for a step-by-step guide on how to login, set-up or retrieve your password.
The safest place to get apps for your Mac is the App Store. Apple reviews each app in the App Store before it’s accepted and signs it to ensure that it hasn’t been tampered with or altered. If there’s ever a problem with an app, Apple can remove it from the store quickly.
If you download and install apps from the Internet or directly from a developer, macOS continues to protect your Mac. When you install Mac apps, plug-ins and installer packages from outside the App Store, macOS checks the Developer ID signature to verify that the software is from an identified developer and that it has not been altered. By default, macOS Catalina and later also requires software to be notarised, so you can be confident that the software you run on your Mac doesn't contain known malware. Before opening downloaded software for the first time, macOS requests your approval to make sure you aren’t misled into running software you didn’t expect.
Running software that hasn’t been signed and notarised may expose your computer and personal information to malware that can harm your Mac or compromise your privacy.
View the app security settings on your Mac
By default, the security and privacy preferences of your Mac are set to allow apps from the App Store and identified developers. For additional security, you can choose to only allow apps from the App Store.
In System Preferences, click Security & Privacy and then click General. Click the lock and enter your password to make changes. Select App Store under the header “Allow apps downloaded from.”
Open a developer-signed or notarised app
If your Mac is set to allow apps from the App Store and identified developers, the first time that you launch a new app, your Mac will ask if you’re sure you want to open it.
An app that has been notarised by Apple indicates that Apple has checked it for malicious software and none was detected:
Prior to macOS Catalina, opening an app that hasn't been notarised shows a yellow warning icon and asks if you're sure you want to open it:
If you see a warning message and can’t install an app
If you have set your Mac to only allow apps from the App Store and you try to install an app from elsewhere, your Mac will say that the app can't be opened because it was not downloaded from the App Store.*
If your Mac is set to allow apps from the App Store and identified developers, and you try to install an app that isn’t signed by an identified developer and – in macOS Catalina and later – notarised by Apple, you also see a warning that the app cannot be opened.
If you see this warning, it means that the app was not notarised, and Apple could not scan the app for known malicious software.
You may want to look for an updated version of the app in the App Store or look for an alternative app.
If macOS detects a malicious app
If macOS detects that an app has malicious content, it will notify you when you try to open it and ask you to move it to the Bin.

How to open an app that hasn’t been notarised or is from an unidentified developer
Running software that hasn’t been signed and notarised may expose your computer and personal information to malware that can harm your Mac or compromise your privacy. If you’re certain that an app you want to install is from a trustworthy source and hasn’t been tampered with, you can override your Mac security settings temporarily to open it.
In macOS Catalina and macOS Mojave, when an app fails to install because it hasn’t been notarised or is from an unidentified developer, it will appear in System Preferences > Security & Privacy, under the General tab. Click Open Anyway to confirm your intent to open or install the app.
The warning prompt will reappear, and you can click Open.*
The app will now be saved as an exception to your security settings, and you can open it in the future by double-clicking it, just as you can any authorised app.
Active Apps On Mac New Pb Id
Privacy protections
macOS has been designed to keep users and their data safe while respecting their privacy.
Gatekeeper performs online checks to verify whether an app contains known malware and whether the developer’s signing certificate is revoked. We have never combined data from these checks with information about Apple users or their devices. We do not use data from these checks to learn what individual users are launching or running on their devices.
Active Apps On Mac New Pb 2016
Notarisation checks whether the app contains known malware using an encrypted connection that is resilient to server failures.
These security checks have never included the user’s Apple ID or the identity of their device. To further protect privacy, we have stopped logging IP addresses associated with Developer ID certificate checks, and we will ensure that any collected IP addresses are removed from logs.
In addition, over the next year, we will introduce several changes to our security checks:
Active Apps On Mac New Pb 2018
- A new encrypted protocol for Developer ID certificate revocation checks
- Strong protections against server failure
- A new preference for users to opt out of these security protections
Active Apps On Mac New Pb Codes

Active Apps On Mac New Pb 2019
*If you're prompted to open Finder: control-click the app in Finder, choose Open from the menu and then click Open in the dialogue that appears. Enter your admin name and password to open the app.
